かな入力の設定方法
NISSEをつかって「親指シフト(NICOLA)」や「TRONかな配列」などを利用するための設定方法を説明します。NISSEが現在、対応している「かな配列」はつぎの4種類です。
- Stickney Next (JIS配列改良版)
- 親指シフト(NICOLA)
- TRONかな配列
- JIS X6004 (新JIS配列)
※ これ以外の配列にも、ファームウェアを改造すれば対応させることもできます。

※ NISSE本体は、キーキャップの刻印とは無関係に、どのかな配列にでも設定できます。
NISSEのかな入力機能
NISSEは、かな入力中、打鍵されたかな文字をキーボードがわでローマ字に変換します。そのため、どのOSやIMEでも、「親指シフト(NICOLA)」や「TRONかな配列」などの「かな配列」をつかえるようになっています。
補足: ひらがなの入力方式には、おおきくわけて「ローマ字入力」と「かな入力」があります。かな入力をつかうと、ローマ字入力にくらべて、よりすくない打鍵数で日本語の文章を入力できます。
もっともよくしられている「かな配列」は、JISキーボードに刻印されている「JISかな配列」です。けれども、日本語の文章をよくかくひとのあいだでは、「JISかな配列」とはべつの「かな配列」がよくつかわれています。「JISかな配列」の設計には、歴史的な経緯もあって、まずい部分があるためです。JISでも、あたらしいJISかな配列「X6004(新JIS配列)」を設定したことがあります。
けれども、「JISかな配列」以外の「かな配列」は、OSやIMEがサポートしていないことがほとんどです。ふつうは、専用のソフトウェアを追加でインストールしたりしないといけません。
設定手順
1. 現在のNISSEの設定の確認する
まず、「メモ帳」などのテキストエディタをひらいてから、[FN]-[F1]をおして、NISSEの現在の設定を確認します。
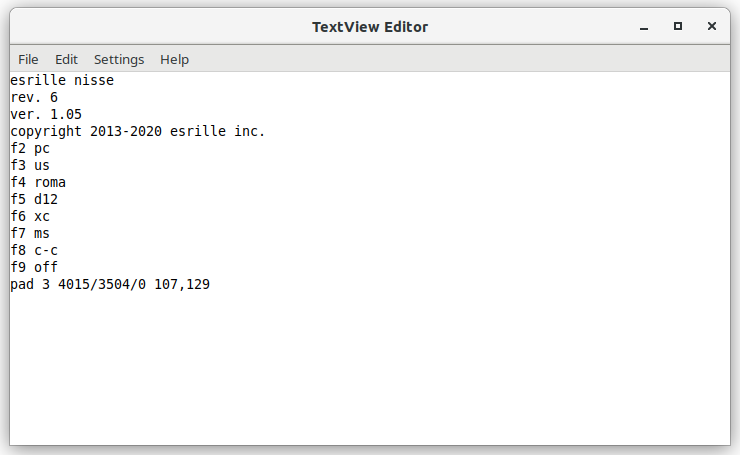
2.「かな配列」を選択する
つぎに、[FN]-[F4]をおして目的の配列を選択します。たとえば、「親指シフト(NICOLA)」をつかいたいときは、「nico」と表示されるまで、[FN]-[F4]をおします。
| [FN]-[F4]の設定 | ひらがなの入力方法 |
|---|---|
| roma | ローマ字入力 |
| nico | 親指シフト(NICOLA) |
| mtype | M式 |
| tron | TRONかな配列 |
| stick | Stickney Next |
| x6004 | JIS X6004 (新JIS配列) |
3. 同時打鍵判定の遅延時間を設定する
「親指シフト(NICOLA)」は、シフト面の文字を入力するとき毎回シフトキーと文字キーを同時におして入力するように設計さています(同時打鍵方式)。同時打鍵方式では、シフトキーが文字キーよりもすこしおくれて、おされるばあいがあります。そのおくれをどれくらい許容するかを設定をします。
同時打鍵判定の遅延時間は、[FN]-[F5]をおして設定します。
| [FN]-[F5]の設定 | 遅延時間 |
|---|---|
| d0 | 0 msec (遅延なし) |
| d24 | 24 msec |
| d36 | 36 msec |
| d48 | 48 msec |
※ 同時打鍵判定の遅延時間は、おもに「親指シフト(NICOLA)」を利用するときのための設定項目です。通常は、「d0」に設定しておきます。
注意: 「親指シフト(NICOLA)」では、シフト面の文字がつづくときも、シフトキーは毎回1文字1文字ずつおしなおさないといけませんでした。NISSEでは、どの「かな配列」であっても、シフトキーがおされていれば、つねにシフト面の文字を入力するようになっています(連続シフト方式)。
4. プレフィックス シフトを使用するかどうか設定する
「JIS X6004(新JIS配列)」では、シフト面の文字を入力するとき、さきにシフトキーだけを単独でおして、はなしてしまってもよいように規定していました(プレフィックス シフト方式)。
プレフィックス シフトは、[FN]-[F9]をおして設定します。
| [FN]-[F9]の設定 | プレフィックス シフトの設定 |
|---|---|
| off | 無効(デフォルト) |
| on | 有効 |
| led | 有効 (シフトが有効になっていると、左右のLEDも点灯します。) |
※ プレフィックス シフトは、おもに「JIS X6004(新JIS配列)」を利用するときのための設定項目です。
注意: プレフィックス シフトは、かな入力中のみ有効になります。シフトキーをおしながらマウスの操作をするようなアプリケーションのばあい、プレフィックス シフトが有効になっていると不自然な動作をするばあいがあります。そうしたばあいは、英数モードにもどしたり、プレフィックス シフトを無効にするようにしてください。
5. IMEを「英字」入力モード、「ひらがな」入力モードにするキーコードを設定する
IMEのモードを変更するキーコードは、OSやIMEの種類によってことなります。IMEを「英字」入力モード、「ひらがな」入力モードにするキーコードを設定します。
このキーコードは、[FN]-[F2]をおして設定します。
| [FN]-[F2]の設定 | ひらがなモード | 英字モード |
|---|---|---|
| pc | なし | なし |
| mac | かな | 英数 |
| 109 | 変換 | 無変換 |
| 109a | CTRL-SHIFT-変換 | CTRL-SHIFT-無変換 |
| 109b | 半角/全角 | 半角/全角 |
| 104a | CTRL-SHIFT-SPACE | CTRL-SHIFT-BACKSPACE |
| 104b | ALT-` | ALT-` |
| a-sp | ALT-SPACE | ALT-SPACE |
| s-sp | SHIFT-SPACE | SHIFT-SPACE |
| c-sp | CTRL-SPACE | CTRL-SPACE |
| caps | CAPS | CAPS |
Windows 11では、[変換]・[無変換]キーでIMEのオン・オフができます。この機能を利用するときは「109」に設定します。 macOSやiOSでは、「mac」に設定します。
6. IMEの有効化・無効化キーの設定を設定する
[FN]-[F2]で設定したキーコードでIMEの有効化・無効化ができるように、IMEも設定します。
macOSやiOSでは、IMEの設定を変更する変更する必要はありません。
Windows 11の「Microsoft IME」では、設定の[キーとタッチのカスタマイズ]ページの[キーの割り当て]で[無変換]キーと[変換]キーにIMEのオフとオンをわりあてられます。
7. [英数]・[かな]キーの配置を選択する
NISSEの初期設定では、IMEをオンにするときは右[FN]キーを、オフにするとき左[FN]キーをおしてはなします。
![初期設定: 左右の[FN]キーがIMEのオン・オフ キーを兼用しています。 左右の[FN]キーがIMEのオン・オフ を兼用しています](/keyboard/img/qj-xc.png)
独立した[英数]・[かな]キーをもうけたいときは、[FN]-[F6]キーをおして、修飾キーの配置を変更します。たとえば、「cj」モード(下図)にすると、[英数]・[かな]キーが独立して親指の部分に配置されます。
![cjモード: [英数]・[かな]キーが独立して親指の部分にあります。 cjモード](/keyboard/img/mod-cj.png)
修飾キーの配置の詳細については、「修飾キーの配置」を参照してください。